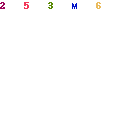You used to love your Android phone, but now that it has slowed down considerably, the bloom is off the rose. When you hit the home button or launch a new app, it takes what seems like an eternity to switch to the new task or back to the desktop. Maybe your device has become so slow that letters appear a second or two after you type them. Fortunately, you can speed up your phone in less than 10 minutes if you use these simple tips. Talk about a quickie!
Clear your App Cache (30 seconds)
Over time, your programs write to the app cache on your phone and eat up precious system resources while slowing everything down. To purge the cache:
1. Navigate to the storage menu in Settings. Here you'll see exactly how much cache space is in use.
2. Tap Cached Data.
3. Hit Ok to confirm the deletion.
You can also use a third-party app such as App Cache Cleaner, which will automatically purge your cache automatically on a regular schedule.
Disable Bloatware (60 seconds)
Your phone can come preloaded with as many as two dozen apps from the carrier and third parties such as Amazon. If you don't use these apps, you should get rid of them, because they can run in the background, even if you've never opened them. For example, a recent Verizon phone we received had the NFL Mobile app in memory at all times, right out of the box.
Unfortunately, unless you have rooted your phone (a complex process that likely voids your warranty), you can't delete preloaded apps. But you can "disable" them so that they can't run in the background, update themselves or appear in your app drawer. To disable an app:
1. Navigate to the Applications Manager in Settings. You may have to tap Applications and then Application Manager.
2. Swipe over to the "All" tab to see a complete list of apps on your phone.
3. Select the app you want to get rid of.
4. Tap Disable or Uninstall. If you tap "Uninstall" and then the button changes to say "Disable," tap it again to disable.
5. Hit OK.
Increase Chrome's Memory Limit (60 seconds)
By default, the Chrome browser uses uses only 128MB of available RAM, but you can quadruple that limit and get smoother performance as a result. To increase Chrome's RAM usage:
1. Navigate to chrome://flags/#max-tiles-for-interest-area or, if that's too much typing for you, just go to chrome://flags and scroll down until you see the "Maximum tiles for interest area" section.
2. Select 512 from the pulldown menu. You open the menu by tapping on the word "default."
3. Tap Relaunch Now.
Disable Animations (60 Seconds)
Every time you come back to the home screen or navigate around the app drawer, Android shows you some cool-looking transition effects. However, as nice as these look, they also take more time than just redrawing the screen right away. To disable animations:
1. Navigate to About Phone in settings.
2. Tap the Build number seven times. You'll get a message saying that Developer Mode is enabled. If you already have Developer mode enabled on your phone, you don't need to do this.
3. Navigate to Developer Options in settings. This menu only appears after you've enabled developer mode.
4. Select Window animation scale.
5. Set Animation to off.
6. Select Transition animation scale and Animation duration scale and set each to off.
Disable Lock Screen Animations (30 seconds)
It's really cute the first time you see your lock screen ripple like a pond when you swipe to open the phone. By the 10th time, you just don't want to wait the extra second or two for the animation. To disable lock screen animations:
1. Navigate to Lock screen in the Settings menu.
2. Select Unlock effect.
3. Choose None.
Again, none of this is strictly necessary. Your device will keep running even if you don’t spend some time clearing out the junk. And if you upgrade your phone frequently — say, once or twice a year — then you probably don’t need to worry about it at all.
But for the rest of us, this kind of cleaning can reclaim a lot of space and help boost performance, especially on older devices.